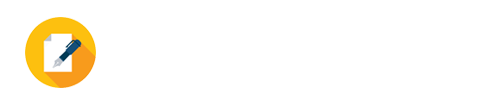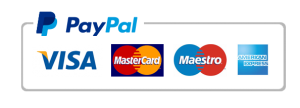Simnet Challenge Yourself
Simnet Challenge Yourself
ORDER A PLAGIARISM FREE PAPER NOW
Challenge Yourself 10.3 In this project, you will record a macro to calculate grade totals and modify it in VBA. You will then run the macro on a second set of grades. Skills needed to complete this project: • Saving a Macro-Enabled Workbook or Template • Adding the Developer Tab to the Ribbon • Recording a Macro • Modifying a Macro Using VBA • Customizing the Quick Access Toolbar • Adding a Custom Tab to the Ribbon • Adding a Macro to a Form Control Button • Running a Macro 1. Open the start file EX2016-ChallengeYourself-10-3. The file will be renamed automatically to include your name. 2. If the workbook opens in Protected View, enable editing so you can make changes to the workbook. 3. Save the file as a macro-enabled workbook with this file name : [your initials]EX2016-ChallengeYourself-10-3 4. Display the Developer tab. (If you already have the Developer tab enabled, skip to step 5.) 5. Begin with the ClassAnalysis worksheet active. 6. Create a macro to calculate yearly totals and yearly averages for each student. a. Name the new macro: CalculateGrades b. Include the keyboard shortcut: Ctrl+Shift+G c. Include the description: Calculate student totals and averages d. In G1, create a column heading: Total e. In H1, create a column heading: Average f. Click cell A2. g. Format the data as a table using the Table Style Medium 7 table style. Be sure to include the table header row. h. In the Total column, use the SUM function to calculate the yearly total for each student. i. In the Average column, use the AVERAGE function to calculate the yearly average for each student. j. Autofit columns G and H. 7. Edit the CalculateGrades macro to use the Blue, Table Style Medium 6, or Table Style Medium 6 table style instead of Table Style Medium 7. Hint: Edit this line in the VBA code: ActiveSheet ListObjects(“Table1”) TableStyle = “TableStyleMedium7” 1 | Page Challenge Yourself 10.3 Last Updated 12/11/17 A Skills Approach: Excel 2016 Chapter 10: Working with Macros 8. Add the CalculateGrades macro to the Quick Access Toolbar for just this workbook. 9. Create a macro to display the table Total row and display the class average for each assignment. Hint: to display the table Total row, check the Total Row check box on the Table Tools Design tab, Table Style Options group. a. Name the new macro: ShowTotalRow b. Do not include a keyboard shortcut. c. Include the description: Show Total row with averages d. Display the table Total row. e. Change the text in the first cell of the Total Row to: Class Averages f. Select Average in the Total row for columns C:H. 10. Create a macro to hide the table Total row. Hint: This macro has only one action: Uncheck the Total Row check box on the Table Tools Design tab, Table Style Options group. a. Name the new macro: HideTotalRow b. Do not include a keyboard shortcut. c. Include the description: Hide the Total row 11. If you have permission, create a new custom Ribbon tab for the macros. a. Name the new custom tab: My Macros b. Name the new custom group: Challenge Macros c. Add the three macros you created during this project. 12. Add a form button to the ClassAnalysis worksheet to run the CalculateGrades macro. a. Place the button to cover cells J1:L2. b. Edit the button label text to: Calculate Grades 13. Add a form button to the ClassAnalysis worksheet to run the ShowTotalRow macro. a. Place the button to cover cells J4:L5. b. Edit the button label text to: Show Assignment Averages 14. Add a form button to the ClassAnalysis worksheet to run the HideTotalRow macro. a. Place the button to cover cells J7:L8. b. Edit the button label text to: Hide Assignment Averages 15. Test the Show Assignment Averages and Hide Assignment Averages buttons. 16. Clear all content and formatting from rows 1:10. Caution: If you delete the rows, you will delete the buttons as well. Instead, use the Clear All command from the Home tab, Editing group. 17. Go to the Class101B worksheet and copy the data in cells A1:F10. 18. Go to the ClassAnalysis worksheet and paste the copied data beginning in cell A1. 19. Run the CalculateGrades macro using any method. 20. Use the Show Assignment Averages button to run the ShowTotalRow macro. 2 | Page Challenge Yourself 10.3 Last Updated 12/11/17 A Skills Approach: Excel 2016 Chapter 10: Working with Macros Step 2 Upload & Save Step 3 Grade my Project 21. Save the workbook. 22. If you are going to submit this project in SIMnet, save a copy of it as a regular Excel workbook (without macros). NOTE: When saving, a message will appear starting with “The following features cannot be saved in macro-free workbooks”. Click Yes to continue saving the file as a macro-free Excel workbook. 23. If you added a custom tab to the Ribbon, you may want to remove it before closing the workbook. 24. Close the workbook. 25. Upload and save the regular Excel workbook file. 26. Submit project for grading.