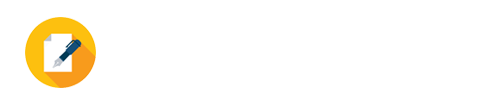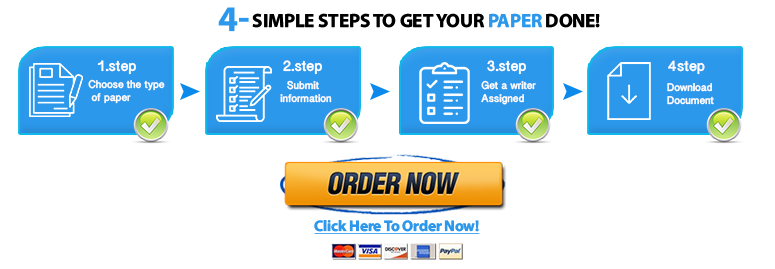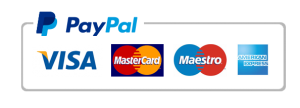Introduction to Routing and Switching Week 2 Guided Practice: DHCP
Introduction to Routing and Switching Week 2 Guided Practice: DHCP
Objective
In this Guided Practice you will be connecting and configuring a small subnetted network with multiple routers.
Technology
You will use Packet Tracer in this practice. Anytime you see a 50 in an IP address replace with your assigned number.
Task 1 Configuring DHCP
You will start with the network you previously connected and configured in the VLSM Guided Practice. Notice the labeling of the VLANs and network addresses below. Make sure to make similar labels to your network before moving to the next step. Introduction to Routing and Switching Week 2 Guided Practice: DHCP
In week 1 you configured DCHP pools on a router. A more common way to configure DCHP on a network is to have DCHP pools configured on a server. Follow the steps below to configure DHCP pools on Server1 of your network. Your PCs and Wi-Fi Router will use DCHP and the servers will both have static IP addresses.
Reference the previous Guided Practice for any IP addressing information that you may need.
Assign Server1 and Server2 static IP addresses. As a reminder, use your assigned number for the third octet where 50 is used for instructional purposes.
Graphical user interface, text, application, email Description automatically generated
Graphical user interface, text, application, email Description automatically generated
Double click on Server1 and under Services at the top click DHCP on the left. Introduction to Routing and Switching Week 2 Guided Practice: DHCP
ORDER A PLAGIARISM – FREE PAPER NOW
Graphical user interface Description automatically generated
You will now begin to add the DHCP pools for your PCs and the Wi-Fi Router . Under Interface at the top click On for Service.
Graphical user interface, text, application Description automatically generated
Start by adding the first DCHP pool that PC1 will use. Once you fill in the information click on Add at the bottom. You will then see the PC1 DCHP pool at the bottom of the screen.
Graphical user interface Description automatically generated
Continue creating the other four DCHP pools using the same steps as above. Take a screenshot.
Table Description automatically generated
Next we need to tell the R1 and R3 routers where these DCHP pools are located. Console into the R3 router. We will add the ip helper command to our four sub-interfaces. This will tell the router where to go to for a DHCP request. Introduction to Routing and Switching Week 2 Guided Practice: DHCP
Text Description automatically generated
Verify your PCs all receive IP addresses via DCHP. Take a screenshot of each.
Graphical user interface, text, application, email Description automatically generated
Graphical user interface, text, application, email Description automatically generated
Graphical user interface, text, application, email Description automatically generated
Graphical user interface, text, application, email Description automatically generated
Deliverables for Task 1
· Screenshot of your DCHP pools on Server1.
· Screenshot of your PCs with IP addresses via DHCP.
Task 2 Configuring SSH and Telnet
You will now set up SSH and Telnet communications on your routers. This is the typical way network administrators set up their systems so they can communicate to each router from a central location. Otherwise you will need to physically travel to each router with your laptop and a console cable. Introduction to Routing and Switching Week 2 Guided Practice: DHCP
You will set up SSH for communications across the network. You will need to do the following for the R1, R2 and R3 routers on your network. Below is an example for the R1 router.
1. Create a secret password on the R1 router.
2. Create a domain and logon username.
3. Now we are going to create the crypto key for the SSH session.
Text Description automatically generated
4. Now enable SSH version 2, set time out duration and login attempt time on the router.
A screenshot of a computer Description automatically generated with medium confidence
5. Enable VTY lines and configure access protocols.
Text Description automatically generated
Testing Connectivity
Ping from PC2 to the R2 router. Take a screenshot. Introduction to Routing and Switching Week 2 Guided Practice: DHCP
Graphical user interface, text Description automatically generated
Lets now SSH from PC2 to the R2 router from the same command prompt. You will use class for the first password and hit enter. Then type enable and enter then cisco for the second password. You will now enter the R2 router. Take a screenshot. Go ahead and SSH to the R1 and R3 routers as well and take screenshots like the one below for the R1 router.
Graphical user interface, application Description automatically generated
Next we will Telnet from PC4 to the R1 router. The sequence is similar to SSH, see example below. Open a command prompt and type telnet 192.168.___.241. Your username and passwords are the same as you used for SSH. Take a screenshot. Go ahead and Telnet to the R2 and R3 routers as well and take screenshots like the one below for the R1 router. Introduction to Routing and Switching Week 2 Guided Practice: DHCP
Graphical user interface, text Description automatically generated
What are some differences between SSH and Telnet? Why should you use SSH and not Telnet?
Deliverables for Task 2
· Screenshot of ping from PC2 to the R2 router.
· Screenshot of SSH and Telnet to each router on the network.
· Answer the questions about Telnet vs SSH: What are some differences between SSH and Telnet? Why should you use SSH and not Telnet
Task 3 DNS
In this task you will be using DNS that is configured on the Internet Server where there are three DNS a records configured.
What is a DNS A record? The A stands for address and this is the most fundamental type of DNS record: it indicates the IP address of a given domain. For example, if you pull the DNS records of cloudflare.com, the A record currently returns an IP address of: 104.17. 210.9. A records only hold IPv4 addresses. Introduction to Routing and Switching Week 2 Guided Practice: DHCP